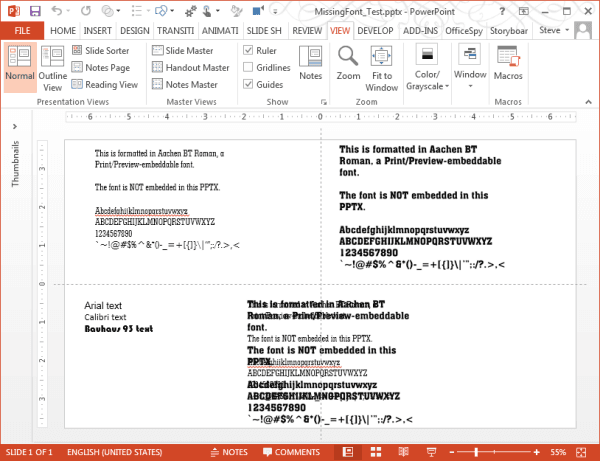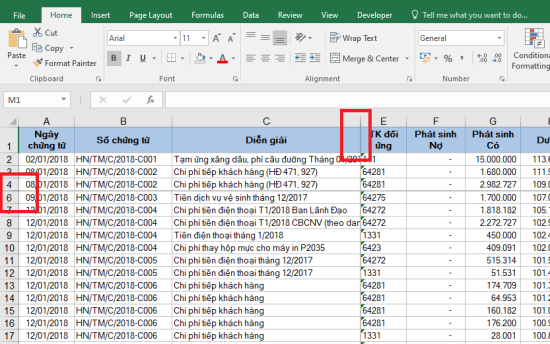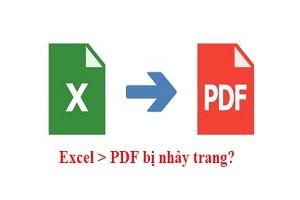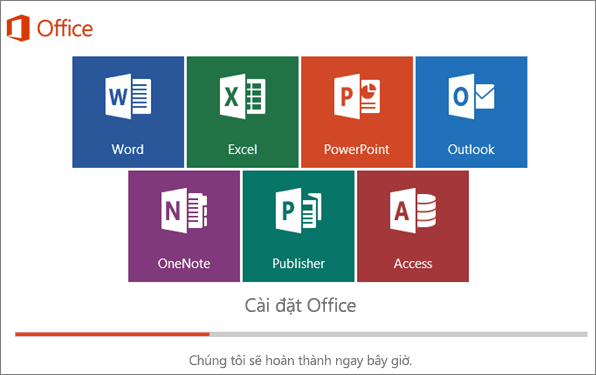Danh mục dịch vụ
Sửa Điện Thoại
Dịch vụ sửa chữa khác
Pin chính hãng
Sửa Laptop
Nâng cấp Laptop
Dịch vụ sửa chữa khác
Sửa Apple Watch
Blog Thủ Thuật
Thủ thuật Laptop - PC
Đổi chữ thường thành chữ hoa trong ExcelGõ tiếng Trung có dấu trong WordActive Window 10Lỗi file Excel chia thành nhiều trangĐịnh dạng tiền VNĐ trong ExcelChèn ảnh vào khung có sẵn trong WordCách tô màu trong ExcelCài đặt Messenger về mặc địnhGửi ảnh từ iPhone sang AndroidĐịnh dạng ngày tháng năm trong Word
Lỗi thường gặp
Thay đổi màn hình khoá liên tục trên XiaomiThay Pin iPhone có xem được tình trạng pinThay màn hình iPhone có mất Face IDThay Pin iPhone không hiện phần trăm pinKiểm tra iPhone đã thay vỏ hay chưa?Thay màn hình Samsung có mất vân tay?Thay màn hình Samsung có ảnh hưởng gì?Vỏ iPhone bị trầy xướcThay màn hình iPhone mất bao lâu?Giá thay màn hình iPhone 11